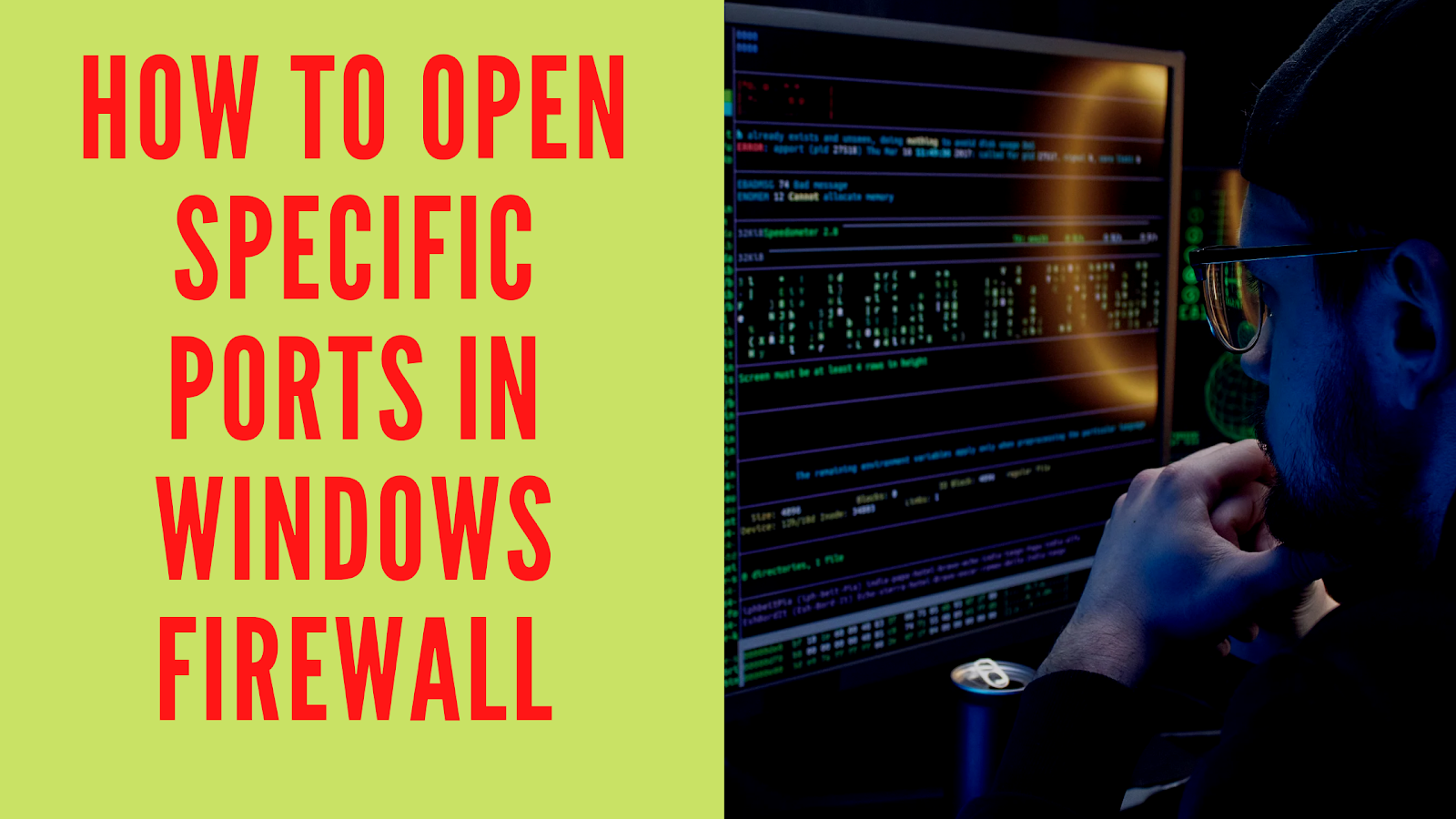The Windows Firewall is a security measure that blocks unauthorized access to your PC. The firewall is enabled by default, but you can open specific ports depending on the service you want to use.
For example, if you are running an FTP server on your computer, opening ports 20 and 21 will allow other computers on the local network to connect and share data with your computer.
This article will show you how to open specific ports in the Windows Firewall.
How to Open Ports in Windows Firewall
The purpose of a firewall is to filter traffic and protect your network from certain types of attacks. Just as a doorstop can be used to prevent people from entering your home, a firewall will prevent unwanted users and programs from accessing your system over the Internet.
This feature helps you maintain privacy while browsing, for example if you accidentally navigate to a site that contains malware. Firewalls also ensure that anyone targeting cybercriminal activity cannot pass through and gain access to your computer.
Your Windows Firewall has a series of openings called ports that help your computer communicate with other secure computers and servers on the Internet.
Each port has a positive 16-bit integer ranging from 0 to 65535.
Firewall ports are used primarily for two purposes. First, ports improve PC security by restricting access to specific devices on and off the network. Second, they protect traffic by dropping packets if the destination port of the packet does not match the destination port of the expected response packet. This process is called port filtering.
By default, every PC has many ports open to allow your computer to communicate smoothly with the outside world. But there are also plenty of ports that aren't open, especially those that are rarely used.
The problem is that if you close ports for certain types of network traffic, you won't be able to use some services.
For example, if you are an Xbox enthusiast, you will need to open the following ports before you can connect with other players and allow your Xbox console to communicate with the Xbox network:
- Port 500 (UDP)
- Port 88 (UDP)
- Port 4500 (UDP)
- Port 53 (UDP and TCP)
- Port 80 (TCP)
- Port 3544 (UDP)
- Port 3074 (UDP and TCP)
The good news is that Windows Firewall allows you to open almost any port and run related services.
Let's take a look at how to open inbound and outbound ports on your PC.
How do I open inbound ports in Windows Firewall?
Inbound firewall ports are those ports that allow external computers (remote computers) on the Internet to access your PC or other devices on your local area network. This includes printers, routers, and other network devices.
Here's how to open ports for incoming traffic:
- Open Control Panel Utilities.
- Navigate to System and Security and select Windows Defender Firewall.
- Click Advanced Settings.
- Right-click Inbound Rules and select New Rule from the popup menu.
- Select Port and click Next.
- Add a protocol (TCP or UDP). This information is usually part of the official name of the port.
- Enter the port number in the box provided and click Next.
- Click Allow the connection and then Next.
- Select the network type.
- If your PC is connected to a corporate domain, select Domain.
- Select Private if your PC is connected to a private network .
- For public networks, choose Private.
- Click Next.
- Name the new rule and click Finish.
How to Open Outbound Ports in Windows Firewall
Outbound ports are used to block all outgoing traffic from the specified port. Network operators can block outbound ports to prevent users on the local network from accessing certain websites or even running certain programs that require an Internet connection.
If you want to open outbound ports, follow these steps:
- Open the control panel.
- Go to System and Security and click on Windows Firewall.
- Select Advanced Settings from the left pane.
- Right-click Outbound Rules.
- Hit New Rule in the popup menu, then click the Port toggle button.
- Click Next.
- Specifies whether the port uses the TCP protocol or the UDP protocol.
- Type the port number in the next window and click Next.
- Toggle the button next to Allow the connection and hit Next.
- Select the network type.
- Click Next .
- Enter a name for the new rule and click Finish at the bottom of the window.
Other FAQs
How to see which ports are open?
1. Open the Start menu.
2. Type Command Prompt and click Run as administrator.
3. Type netstat -ab and press Enter. After a while, you should see a list of all open ports.
What are the dangers of opening a port?
Opening firewall ports allows outsiders to access services that would otherwise be protected from outside actors. For example, opening a TCP port to use FTP on your computer can enable hackers to execute arbitrary commands on your system.
Additionally, opening outbound ports can make it easier for malware that has infiltrated one computer on the network to spread to all other computers on the network.
connect with freedom
The firewall in Windows sets up a safety net to ensure that no one can access your information without authorization to spy on your files, track your IP address or location, or find out which sites you visit.
However, sometimes you need to open a port or two to access certain services, such as playing video games with other players around the world. The good news is that Microsoft has made sure that you can open any port you want in just a few steps.
Before opening any ports, it is critical to analyze all risks and assess how such movement will affect other devices in the local network.
To be on the safe side, you shouldn't open any ports on your PC's firewall if you haven't installed additional security tools such as Windows Defender and a strong antivirus program. Such utilities can strengthen your system's defenses and deny any attackers that might try to infiltrate your system.
What ports are you trying to open on the PC? how is the progress?
Let us know in the comments section below.
Read Also
How to Remove Malicious Program from PC via Google Chrome
How to Share Data Between PC & Android.
Creating a Firewall Rule to Block Websites
How to Disable Microsoft Defender in Windows 11
How To Clean your Windows PC by Command Prompt
.jpeg)